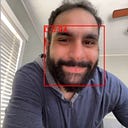Member-only story
When using Blender to create 3D models, there are instances where a material needs to have transparency. While this is not a difficult task in Blender, it can be a bit tricky.
In this guide, we’ll use Blender’s Material editor within the Shading tab to create a material that has some transparency.
Project Setup
To start, open Blender and load the default project. The first thing you’ll notice in the scene is the default cube, which is a solid grey. We’ll use this cube in our example to create a transparent material.
Adjust the UV’s
We’ll start by switchin to the UV Editing tab and we’ll see that by default the cube is set up with a traditional cubic UV map. A cubic map isn’t the easiest UV to work with so for this example we’ll keep things simple and make all faces share the same texture and UV mapping.
To change the UV mapping is really simple. Make sure the cube is selected and use the “Cube Projection” function to map the UVs from each face into overlapping square UVs. When the projection is done we’ll see the UV’s for each faces reach the…