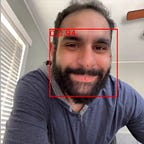This guide will walk you through the process of downloading your webXR.tools project and self-hosting it on your preferred platform. Whether you’re a seasoned developer or just venturing into the world of extended reality, the steps outlined here will empower you to showcase your creations independently.
All webXR.tools experiences build to a static webpage so they only require the most basic webhosting. This makes it easy to host on an existing CDN such as Amazon S3, Google CloudStorage, Digital Ocean, Netlify or any other static host.
Downloading Your Project from webXR.tools
- Login to webXR.tools: Navigate to webXR.tools and log in with your account.
- Choose Your Project: Once logged in, you’ll be directed to the dashboard. Select the project you want to download.
- Download Project: Click on the three-dot icon located in the lower left-hand corner of the project card. Choose “Download Project” from the menu that appears.
- Unzip the Project: After the project downloads, unzip the folder to access its contents.
- Upload: All webXR.tools experiences build to a static webpage so you can easily upload the unzipped project folder to your preferred hosting provider (Amazon S3, Google CloudStorage, Digital Ocean, Netlify).
Self-Hosting with Netlify
For users who do not have an existing web hosting provider but aspire to effortlessly share their webXR.tools experiences, this section is tailored for you. Specifically focusing on Netlify, a user-friendly and reliable platform, these steps will guide you from project download to site deployment, providing a straightforward solution for self-hosting. No intricate hosting setups are required; just follow these steps to make your webXR.tools project accessible to the world.
Uploading Your Project to Netlify:
1. Login/Register: If you don’t have a Netlify account, sign up for a new account and go to your dashboard.
2. Navigate to Sites: Once logged into your Netlify dashboard, select the “Sites” tab from the left-hand menu.
3. Manual Upload: Drag and drop your webXR.tools project folder into the Manual uploads section at the bottom of the Sites page.
4. View Experience: Once the upload is successful, click the Get Started button from the overlay. Once the overlay is dismissed, click the Open Production Deploy button to view your site.
Accessing Your Deployed Site
Once a site is deployed, you can always access it via the Team Overview and Sites pages in your Netlify account.
Simple click the “Site” from the list and then on the site’s configuration page, click the url below the title at the top of the page.
Congratulations! Your webXR.tools project is now self-hosted on Netlify, and you can easily share your immersive experiences with others.